Vous aussi contribuez à créer une carte libre et gratuite :
Tutoriel débutant sur le « Comment faire pour
améliorer OpenStreetMap avec JOSM »
Table des matières
I] Avant propos
II] Introduction
III] État des lieux et définition de votre objectif
IV] Téléchargement, installation et paramétrage de l'outil JOSM
Étape 1 : Télécharger et installer le logiciel gratuit JOSM
Étape 2 : Mise en place du « Plugin » (Greffon) cadastre!
Étape 3 : Paramétrages
V] Mise en production
Étape 1 : Import des données des autres utilisateurs
Étape 2 : Import du cadastre
Étape 3 : Production!
Étape 4 : Ajouter des caractéristiques à nos routes !
Étape 5 : Validation du travail
Étape 6 : Mise en ligne de votre contribution
VI] Utilisation de l'imagerie Bing
VII] : Et avec le GPS ?
VIII] Créer une belle carte PDF avec vos données et celles des autres
IX] Conclusion
>>> Téléchargement du tutoriel en PDF <<<
I] Avant propos
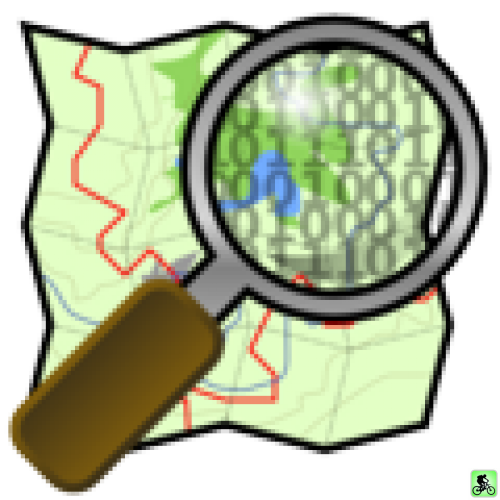 Avoir un GPS pour vos randonnées, vos sorties nature, ou en voiture c'est quand même un luxe, même si je suis d'accord pour dire que c'est la boussole du XXI siècle (sauf quand on a plus de piles ou de batterie) !
Avoir un GPS pour vos randonnées, vos sorties nature, ou en voiture c'est quand même un luxe, même si je suis d'accord pour dire que c'est la boussole du XXI siècle (sauf quand on a plus de piles ou de batterie) ! ![]() Au-delà du fait de posséder un GPS avec lequel vous pouvez vous repérer et vous diriger grâce à des repères appelés Waypoint, il est préférable (et plus agréable) de posséder une carte. Cette carte doit être précise mais aussi régulièrement mise à jour. Tout cela a forcément un coût. Des produits existent pour les sports de nature comme pour la voiture. Garmin propose notamment la carte Garmin* Topo V2 France mais, à 100 € le quart de France, cela peut en faire réfléchir plus d'un...
Au-delà du fait de posséder un GPS avec lequel vous pouvez vous repérer et vous diriger grâce à des repères appelés Waypoint, il est préférable (et plus agréable) de posséder une carte. Cette carte doit être précise mais aussi régulièrement mise à jour. Tout cela a forcément un coût. Des produits existent pour les sports de nature comme pour la voiture. Garmin propose notamment la carte Garmin* Topo V2 France mais, à 100 € le quart de France, cela peut en faire réfléchir plus d'un...
*L'IGN (Institut géographique national) propose aussi des services similaires.
Aujourd'hui, avec la démocratisation des GPS, des technologies Internet et de l'habileté des utilisateurs, chacun peut agir pour des projets communautaires. Dans le monde de la carte libre et gratuite, un projet s'est créé pour répondre à ce besoin : OpenStreetMap ! A savoir que ce projet existe aussi pour cartographier les océans (OpenSeaMap...). Si vous souhaitez en savoir plus sur ce projet, je vous invite à lire la page Wikipédia dédiée. L'article « Comment participer » selon OpenStreetMap peut être aussi intéressant pour vous faire une idée du fonctionnement du système.
Au départ, il s'agit d'utiliser son GPS pour relever les routes, les rues et les chemins en leurs donnant des caractéristiques (ex : son nom) mais aussi des objets comme des arrêts de bus, des feux rouges... et croyez moi, les possibilités sont innombrables ! Cette base de données est accessible gratuitement par tous. Ainsi, vous pourrez utiliser les données brutes ou traitées pour par exemple communiquer en géolocalisant votre entreprise, votre festival, en créant des cartes de randonnées... Le grand intérêt de ce projet est qu'il est communautaire et donc tout le monde travail dans un objectif commun : celui d'avoir une carte exploitable librement et gratuitement !
Avec ces données, des services se créent. Un bel exemple est celui d'un site qui utilise ces données pour créer des cartes prêtes pour votre GPS Garmin. Je développe l'astuce au travers de la question FAQ : Comment avoir des cartes gratuites du monde pour les GPS garmin ? Il ne vous restera plus qu'à faire de belles balades et de compléter les sentiers non présents à votre retour !
II] Introduction
A travers cet article qui se veut être un tutoriel pour les débutants souhaitant s'initier à la contribution pour OpenStreetMap via JOSM, je vais essayer de faire de mon mieux afin de vous donner les clés et l'envie de contribuer a ce projet fantastique qu'est OSM (OpenStreetMap).
Chronologiquement, nous allons tout d'abord approcher le logiciel nous permettant de contribuer à la base de données. Du nom de JOSM pour ( éditeur Java pour OpenStreetMap), ce logiciel libre va grandement nous faciliter la vie ! Ensuite, nous regarderons la méthode pour contribuer sans GPS via le plugin Cadastre. Puis, la méthode avec GPS sera abordée. Enfin, nous verrons comment valoriser nos données en créant une belle carte qui pourra être utilisée par la suite pour communiquer. Quelques astuces viendront parfaire le tout afin de clôturer ce tutoriel.
Et si je n'ai pas de GPS puis-je participer ?
C'est une bonne question que voilà. La réponse est claire : c'est « OUI » ! En effet la DGFiP (Direction Générale des Finances Publiques) est une structure publique gérant les impôts fonciers. Pour gérer correctement cet impôt, une cartographie précise des terrains et des bâtiments a été produite. Pour la petite histoire, le cadastre Français a été initié à l'époque Napoléonienne.
Le cadastre donne un accès à une carte assez homogène de toute la France. Pour faciliter la vie des contributeurs d'OSM, un utilisateur a donc demandé l'autorisation d'utiliser ce fameux cadastre. Dans un élan de générosité, la DGFiP a donné son accord pour que chacun puisse « dessiner » de façon précise les routes, les bâtiments, les cours d'eau... autour de chez lui en s'aidant du cadastre.
C'est d'autant plus intéressant que les GPS ne sont pas très précis dans les secteurs urbanisés où les bâtiments empêchent une bonne réceptionsatellitaire. De ce fait, je vais dans un premier temps vous apprendre à créer la carte de votre quartier, de votre village et pour les plus fou d'entre vous, de votre ville et ce, sans dépenser le moindre centimes ! Pour les heureux possesseur de GPS, nous verrons plus tard que l'utilisation de cet outil puissant sera plus intéressant sur des zones où le cadastre n'est pas la panacée (sentier de randonnée...).
Une autre méthode, elle aussi gratuite sera abordée. Il s'agira d'utiliser l'imagerie de Bing. Cette méthode, plus didactique car visuelle, vous plaira j'en suis sûr !
Il ne nous reste plus qu'à entrer dans le vif du sujet pour que, très rapidement, votre commune, votre quartier ou vos chemins de randonnées favoris se retrouvent sur OpenStreetMap. Vous êtes prêt ? Alors, c'est parti !
NLDR : Pour des raisons de rapidité, je vais dorénavant utiliser l'acronyme OSM pour signifier OpenStreetMap. Merci de votre compréhension !
III] État des lieux et définition de votre objectif
Pour appréhender votre travail, il est bon de se donner un objectif. Par expérience, mieux vaut ne pas être trop ambitieux afin de ne pas être découragé face à l'ampleur du travail à effectuer. Ainsi, je vous recommande de travailler sur un secteur que vous connaissez. L'idéal est de travailler sur le secteur où l'on habite ou qu'on connaît bien. Choisissez donc de préférence votre quartier ou votre village s'il est petit. Faire plus petit comme la route devant chez vous peut tout aussi bien faire l'affaire ! Attention par-contre car essayer OSM, c'est l'adopter ! Je vous ai prévenu :) De plus, la motivation étant contagieuse, essayez de convaincre vos connaissances pour vous aider et ainsi créer un dynamisme sur votre secteur. Vous verrez ensuite que votre travail porte ses fruits lorsque sur openstreetmap.org, vous verrez vos routes, sentiers (...) apparaître ! Pour caricaturer, OSM, c'est un peu un jeu de construction mais en bien plus utile !
Pour ma part, mon objectif est de recenser toutes les rues de mon village et ajoutant des caractéristiques importantes comme :
-
Leurs noms (Ex: Rue du Château),
-
Leurs types (Ex: Départementale, petite rue, chemin...).
Pour me faire une idée de l'état d'avancement du secteur que je souhaite faire, il suffit d'aller sur le site www.openstreetmap.fr. Je clique sur l'onglet « Voir la carte » et une carte apparaît. Je peux aller voir l'endroit que je souhaite modifier ou le lieu de mes futures vacances. Pour ce faire, soit on se déplace en bougeant et en zoomant sur la carte soit, en faisant une recherche sur une commune particulière. Ma commune s'appelant « Gevingey », j'ajoute dans le formulaire « Recherche » son nom et en cliquant sur le bouton « Ok », l'outil me propose une liste de réponse. En cliquant sur la bonne commune, un zoom automatique est effectué sur celle-ci.
En zoomant/dézoomant avec ma roulette, et en me déplaçant avec un cliqué/déplacé avec ma souris, je remarque avec un certain regret qu'il n'y a pas grand chose de fait sur ma commune. On remarque la grande route et les deux petites qui passent au centre du village. Par chance, me voilà motiver pour remédier à cette tragédie !
Tragédie : ma commune est bien vide !
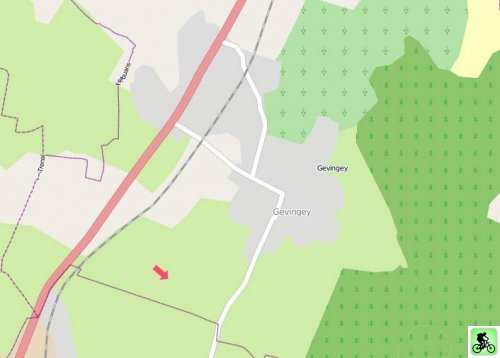
IV] Téléchargement, installation et paramétrage de l'outil JOSM
Étape 1 :Télécharger et installer le logiciel gratuit JOSM.
Selon le système d'exploitation de votre ordinateur, veuillez télécharger et installer le logiciel JOSM :
Pour l'installation, rien de très compliqué en soit, cet outil s'installe comme n'importe quel autre outil sur votre système d'exploitation. Pour ma part je suis sous un environnement Windows et en quelques « Suivant », l'outil est prêt. Pour Mac, cela doit être similaire à Windows et pour le monde Unix, cela se fait très bien en ligne de commande. Pour en savoir plus sur JOSM, rendez-vous sur sa page Wikipédia.
Pourquoi avoir choisi l'outil JOSM ?
J'ai choisi l'éditeur JOSM pour ce tutoriel d'approche à la contribution sur OSM car il possède l'énorme avantage de proposer le module cadastre aux utilisateurs Français. Il est aussi d'après moi bien réalisé, stable en français et est sans cesse en cours d'amélioration. Merci donc à ses créateurs !
J'ai choisi également d'installer la version Anglaise du logiciel JOSM car j'aime travailler avec les outils anglais. Il n'empêche que vous pouvez télécharger JOSM en version Française. Durant ce tutoriel, je parlerai des menus en Anglais. Puis j'ajouterai entre parenthèses la traduction française pour ceux et celles qui souhaitent utiliser la version Française. ![]()
Étape 2 : Mise en place du « Plugin » (Greffon) cadastre!
Tout l'intérêt du cadastre réside dans le fait que l'on va pouvoir « dessiner » directement sur l'outil en se repérant grâce aux parcelles, bâtiments, aux routes, aux rivières. Nous allons donc être en mesure de contribuer sans acheter un GPS et sans dépenser le moindre sou !
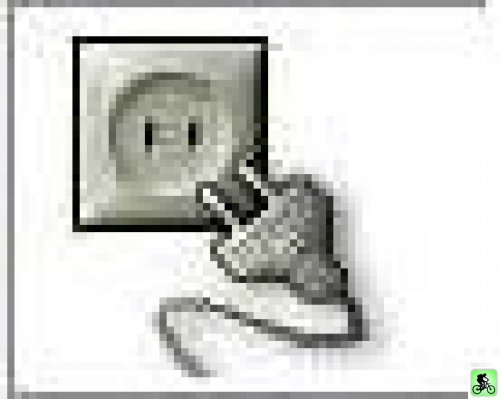 Pour ce faire, faites : EDIT => Preferences (Modifier => Préférences) et cliquez sur l'onglet qui ressemble à une prise de courant. Dans la zone de texte « Search » (Rechercher) tapez « cadastre ».
Pour ce faire, faites : EDIT => Preferences (Modifier => Préférences) et cliquez sur l'onglet qui ressemble à une prise de courant. Dans la zone de texte « Search » (Rechercher) tapez « cadastre ».
Vous verrez alors le « plugin » apparaître puis cliquez sur « Dowload List » (Télécharger la liste) en bas de la fenêtre. Une fois l'installation effectuée, il suffit de redémarrer le logiciel en le fermant puis en l'ouvrant. Votre plugin cadastre est maintenant installé !
Étape 3 : Paramétrages
De nouveau , allez dans Edit => Preferences (Modifier => Préférences) puis cliquez sur l'onglet qui représente une grille.
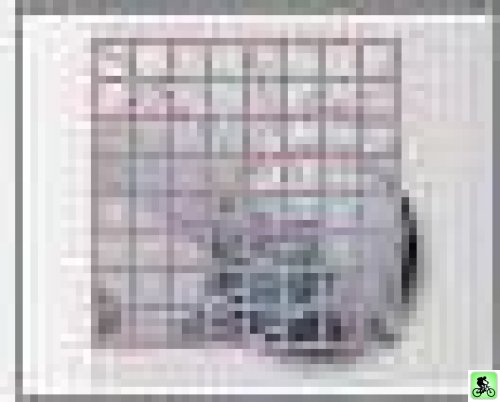 Dans la liste déroulante « Projection method » (Projection), sélectionnez « Lambert CC9 zones (France) ».
Dans la liste déroulante « Projection method » (Projection), sélectionnez « Lambert CC9 zones (France) ».
Puis dans la seconde liste déroulante « Lambert CC zone » (Zone), choisissez votre zone selon votre département. Le jura se trouve dans la zone 6 (CC 47), je choisi donc la sixième possibilité.
La carte ci-dessous montre les paramètres à appliquer selon votre département :
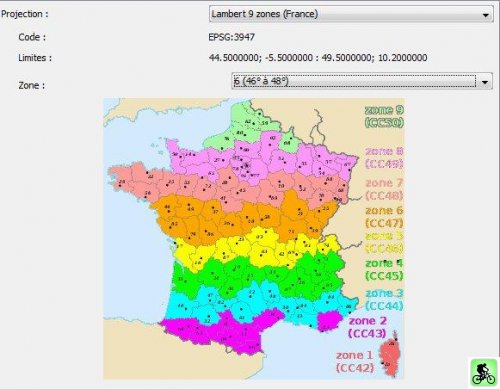
Faites alors « Ok » et redémarrer le logiciel. Nous venons de paramétrer ce que l'on appelle « la projection ». Cette projection permet de savoir que l'on se trouve en France.
Le cadastre que l'on va « appeler » via un service web par un protocole appelé « WMS » va venir se caler parfaitement. Ces notions théoriques ne sont pas vitales, je vous en parle pour votre culture générale. En bref, on va dire « Eh toi le cadastre de Gevingey, vient voir te mettre en tant que carte pour que je dessine les routes ». Le cadastre, de nature obéissante viendra se caler en arrière plan.
Le plus dur est fait ouf ! Fermez la fenêtre des paramétrages et passons aux choses sérieuses !
Cas particuliers : Il en fallait bien ! Il faut savoir que le cadastre Français n'a pas encore une projection uniforme et exploitable facilement sur l'ensemble du territoire. Dans certains cas, il est nécessaire de changer le système de projection et de passer en Lambert 4 zones, puis prendre la zone concernée. Pour la Guadeloupe et les autres DOM-TOM, veuillez vous reporter à la page wiki OSM dédiée. Comment savoir si ma commune est en Lambert 4 ou 9 zones ? Tout simplement un peu plus loin dans le tutoriel. S'il le cadastre ne s'affiche pas, vous reviendrez ici le passer en Lambert 4 zones.
Le second problème est que parfois le cadastre de votre commune n'est pas encore « Vectorisé » et/ou pas géolocalisé. C'est à dire (en simplifiant) que votre cadastre n'est pas encore sous forme « informatique » et qu'il n'est pas calé dans l'espace. Ce sont des images scannées qu'il faut caler dans l'espace manuellement. Ce n'est pas du tout simple pour bien caler ces images. Une méthode existe et elle est expliquée sur cette page. Si vous n'y arrivez pas, je vous conseille d'attendre ou de prendre un secteur ou le cadastre vectorisé est disponible. Sinon, veuillez vous rapporter sur la partie utilisant l'imagerie Bing Map pour travailler gratuitement comme pour le cadastre.
En France, 70 % des communes sont vectorisées (Août 2011). Comment savoir si ma commune est vectoriée ? Vous le saurez un peu plus loin dans le tutoriel lorsque vous ferez appel au cadastre. Si le cadastre apparaît dans le logiciel sans demander la planche cadastrale, c'est que le cadastre de votre commune est opérationnel.
NLDR : Vous pourrez avoir une idée des statistiques de la vectorisation du cadastre Français en passant par la: Page statistiques.
V] Mise en production
Étape 1 : Import des données des autres utilisateurs
Nous avons regardé tout à l'heure sur le site OSM que sur Gevingey, il y avait déjà des choses de faites. Il serait dommage de ne pas profiter de ce que les autres utilisateurs ont déjà produit sur ce secteur ! Aussi, il serait très problématique de recréer une route qui existe déjà dans la base de données d'OSM !

C'est pourquoi, il est nécessaire d'importer les données existantes grâce au bouton du menu représentant une flèche verte vers le bas.
Automatiquement, une fenêtre s'ouvre et vous demande la zone à télécharger. Vous pouvez directement sélectionner la zone sur la carte (avec un cliqué-glissé) ou passer par l'onglet recherche. (Je recommande de prendre une petite zone au départ sinon vous allez partir en courant ! Ensuite faites « Download » (Télécharger) et les routes, les voies de chemin de fer... apparaîtront. Dans mon cas, il n'y a pas grand chose mis à part la ligne de chemin de fer, la départementale et des zones de vignes et de forêts ! C'est déjà ça et cela va nous permettre de nous repérer un peu pour compléter ce qu'il manque
Import des données existantes :
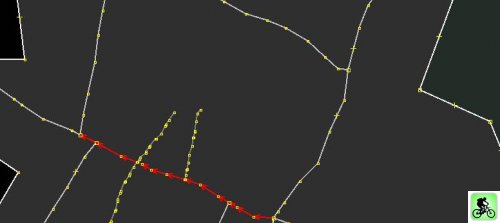
Habituez vous à visualiser les données sur JOSM. Cela peut paraître assez rustre au premier abord mais au bout de quelques temps, vous vous y habituerez et plus tard, vous y prendrez même goût, à ce moment là vous visualiserez la matrice (rires) (NLDR : Référence au film Matrix...) Enfin, bref, dans quelques instants, avec le cadastre, vous vous y retrouverez déjà un peu mieux.
Ces routes sont modifiables et peuvent être utilisées pour accrocher vos nouvelles routes... Mais attention, surtout, il faut bien savoir que si vous envoyez des modifications mauvaises, c'est toute la communauté qui va s'en retrouver pénaliser. Bien-sûr on pourra modifier par la suite mais pensez-y!
Les contributions se font donc dans un esprit de confiance. Il peut donc arriver qu'un autre utilisateur modifie vos données en mieux ou en moins bien. Chaque utilisateur est responsable de ce qu'il produit. Bien-sûr, comptez sur la communauté pour vous guider ou vous avertir si vous avez fait une mauvaise manipulation. Il peut être bon de savoir qu'il est possible de revenir en arrière sur une modification mais essayez tant que possible de ne pas créer de grosses erreurs. Si vous avez un gros souci dans le logiciel et que vous n'arrivez pas à le résoudre, évitez d'envoyer les données et demander de l'aide en vous inscrivant sur la liste de diffusion Française d'OSM.
Étape 2 : Import du cadastre
Pour importer
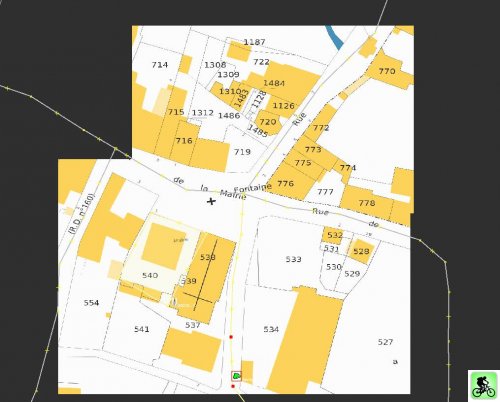
votre cadastre, la manipulation est simple. Dans un premier temps, il faut zoomer à l'endroit où vous voulez qu'il apparaisse. Puis cliquez sur le nouveau menu « Cadastre » et sélectionnez « Cadastre Grab » (Télécharger le Cadastre). On vous demande alors le village ou la ville que vous souhaitez importer. Vous pouvez aussi préciser le département (utile si par exemple il existe deux Gevingey en France).
Pour ma part je tape « Gevingey » et j'indique que cela se situe dans le Jura (39). Je fais « Ok » et le logiciel contact le serveur qui contient le cadastre. Après un temps de chargement, le cadastre s'ouvre, devant vos yeux ébahit !
NLDR : Si vous avez des problèmes d'affichages, veuillez vous reporter sur la partie IV, étape 3.
Si vous souhaitez faire apparaître un autre morceau, déplacez-vous et re-faites la même manipulation menu « Cadastre » puis « Cadastre Grab » (Cadastre) ou appuyez sur la touche F11 de votre clavier. La touche F11 est un vrai bonheur, pensez à l'adopter.
On y remarque les parcelles en blancs, les bâtiments en jaunes, les sections cadastrales en orange-brun et les contours communaux en orange. C'est un peu pixelisé selon l'échelle de visualisation mais ça suffit largement pour créer nos routes. Les routes sont les espaces blancs entre tout le reste. Remarquez que les traits existants (en blanc) traversent le cadastre. Nous sommes donc bien calé.
Étape 3 : Production !
Vous attendiez ce moment avec impatience ? Il est temps de passer à la production qui est le moment le plus intéressant s'il en est ! Prenez votre temps et suivez bien les explications suivantes.
Pour la création des routes dans JOSM, deux outils vous seront indispensables :
-
La main permet de modifier les lignes existantes ou que l'on créent en les sélectionnant :
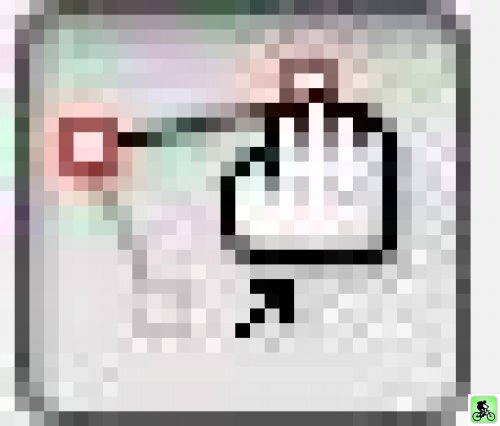
-
La ligne permet de créer de nouveaux tronçons :
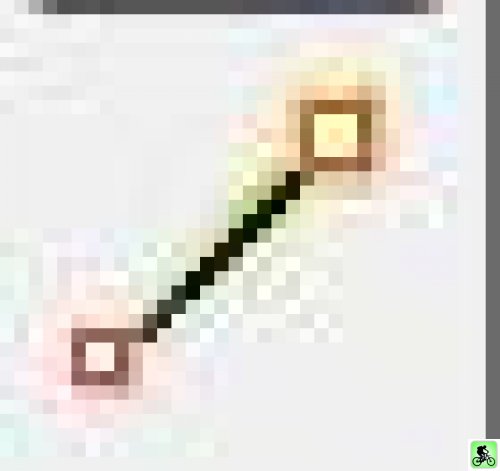
Déplacez vous sur la carte avec un clic droit enfoncé de la souris et en la tirant. Pour zoomer en avant ou en arrière, utilisez la roulette (molette) de votre souris.
Un clic gauche permet de créer un « noeud » et ainsi commencer la route. Puis déplacez votre souris sur la route et faites des petits tronçons que vous produisez grâce à un nouveau clic gauche. Sur de grandes lignes droites, il est inutile de multiplier les tronçons et donc les nœuds. Par contre, dans un virage, essayer de créer une courbe représentant le virage en créant plusieurs petits tronçons. Une fois que vous souhaitez arrêter une route faite un double clic gauche ou, utilisez le bouton ECHAP.
Exemple de création d'une route avec plusieurs tronçons :
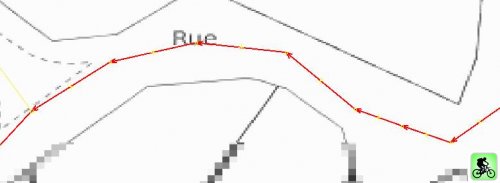
Compliquons un peu l'affaire et imaginons maintenant que nous arrivons à un croisement. La rue peut changer de nom, de type (devenir un chemin en pierre et plus en goudron par exemple)...En conséquence, il va falloir séparer les tronçons en les « coupants » ou les joignants en les « fusionnants ».
Exemple d'un cas de croisement de trois routes :
On remarque qu'il y a trois routes qui se rejoignent à cet endroit. S'agit t-il de trois routes distinctes ou de deux ? Vous êtes le seul à le savoir grâce à la connaissance du terrain et grâce au cadastre via le nom des rues.
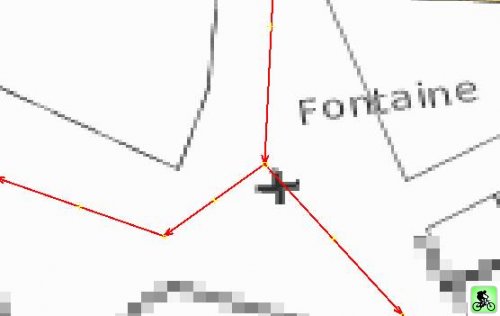
Ici pour ma part, il s'agit de deux routes. Pourtant, j'ai dessiné 3 routes. Pas de panique, je vais fusionner deux tronçons pour qu'ils n'en représentent plus qu'un.
Je vais donc sélectionner les deux tronçons que je souhaite fusionner en cliquant sur l'outil sélection puis en maintenant la touche « ctrl » je vais faire une multi-séléction (Les fan's : Ouah t'es trop fort Loïc !!) Oui je sais, je sais  ... (rires).
... (rires).
Une fois ces deux tronçons sélectionnés, je clique alors sur le bouton dans la barre d'outils en haut permettant de fusionner les deux tronçons :
![]()
La division fait l'inverse, cela permet par exemple de couper un tronçon qui doit en réalité représenter deux routes différentes. sélectionnez un point dans un tronçon et cliquez sur ce bouton pour diviser le tracé afin de faire par exemple deux routes distinctes.
![]()
Si vous êtes arrivé jusque là, soyez fière de vous, vous avez réussi à créer vos premiers «tronçons»![]() ! Il ne faudrait donc pas s'arrêter, si je puis dire en si bonne route... Imaginez que nous laissions cette route fraîchement créée dans cet état. Comment pourrait-on savoir si l'on peut rouler dessus en voiture ? Cela pourrait être embêtant si en réalité il s'agit d'un chemin de randonnée. C'est pourquoi, dans une carte informatique, pour caractériser les objets il est important d'ajouter ce que l'on appelle des « données attributaires ». Ces données attributaires, que l'on pourrait nommer « caractéristiques », permettent de qualifier l'objet que nous venons de créer afin que l'on puisse exploiter l’information.
! Il ne faudrait donc pas s'arrêter, si je puis dire en si bonne route... Imaginez que nous laissions cette route fraîchement créée dans cet état. Comment pourrait-on savoir si l'on peut rouler dessus en voiture ? Cela pourrait être embêtant si en réalité il s'agit d'un chemin de randonnée. C'est pourquoi, dans une carte informatique, pour caractériser les objets il est important d'ajouter ce que l'on appelle des « données attributaires ». Ces données attributaires, que l'on pourrait nommer « caractéristiques », permettent de qualifier l'objet que nous venons de créer afin que l'on puisse exploiter l’information.
Étape 4 : Ajouter des caractéristiques à nos routes !
Créer des routes c'est bien, mais savoir quel est le type de route c'est encore mieux. Nous allons donc voir comment ajouter ces fameuses données attributaires à nos chefs d'œuvres! (L'auto congratulation est autorisé) !
Il faut savoir qu'il existe plusieurs caractéristiques par type d'objet (et oui nous pouvons créer tout un tas de choses dans OSM comme ajouter des cabines téléphoniques...). On se croirait presque dans le jeu « Sims©» en gratuit et en bien plus utile!
Une page wiki OSM regroupe tout ça parfaitement : Page des caractéristiques OSM. Je vous conseille d'ajouter cette page dans vos favoris car c'est en quelque sorte le livre sacré d'OSM.
A l'intérieur de cette page, je cherche le mot « route » dans mon explorateur (NLDR : ctrl + f) et je me rend compte que le terme pour signifier « route » est le mot clé « highway ». Tous les attributs sont en Anglais, afin d'harmoniser les informations. Ne vous en faites pas, vous aller vite vous y faire.
Si l'on regarde attentivement le wiki Feature OSM, on remarque qu'il y a plusieurs types de « highway », des grosses et des plus petites si j'ose dire !
Ma « highway » à moi est très petite et se situe dans un village alors je cherche dans le wiki :
-
Est-ce une primary ? « Route nationale, grosse départementale ou artère principale en ville » non.
-
Une secondary ? Une tertiary...toujours pas...
Je dirais plutôt une « residential ». En fait toutes mes rues sont des « residential . Pour les randonneurs et sportifs extérieurs, qui désirent créer des routes pour randonneurs ou vététistes, il s'agira d'une « highway » + « track » (chemin ou un 4x4 peut passer) ou « highway » + «path» (chemin de randonnée ou VTT).
Vous voyez, c'est très simple surtout grâce à la page wiki (en Français) qui explique le tout en ajoutant une photo ! Merci aux créateurs de cette page.
OK mais où est-ce que je rentre ces informations ?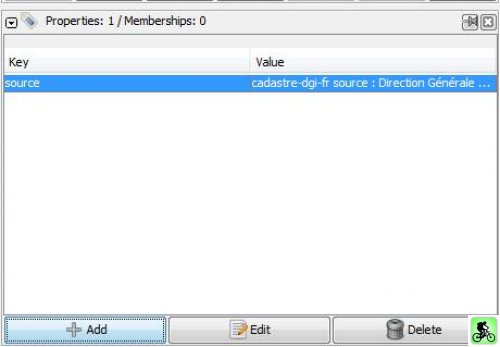
Bonne question. En fait, il faut cliquer sur la route (un morceau du tronçon) que vous souhaitez caractériser grâce à l'outil sélection. ![]()
Puis, à droite du logiciel il y a un cadre « Properties/membership » (Propriété => Appartenance) et cliquant sur le bouton « Add » (Ajouter), une petite fenêtre s'ouvre pour ajouter ces fameuses caractéristiques !
Jetez aussi un coup d’œil au menu « Pré-réglages » qui vous permet d'ajouter automatiquement le bon type de route ! Balises => Routes => Routes et choisissez le type de route adéquate.
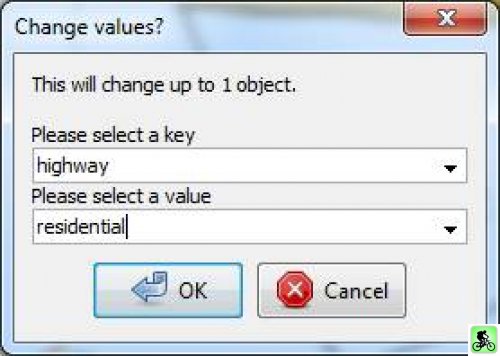 Nous commençons par ajouter le type de rue soit « highway » puis en dessous « residential »!
Nous commençons par ajouter le type de rue soit « highway » puis en dessous « residential »!
Puis, je souhaite ajouter un nom à la rue. Je clique alors de nouveau sur « add » (Ajouter) pour dans la première liste déroulante taper « name » et en dessous le nom de ma rue. Et voilà ma rue a maintenant un nom et est caractérisée en tant que route résidentielle. Pour connaître comment bien écrire les noms des rues (toponymie), je vous invite à aller voir la page OSM sur la toponymie des lieux.
Étape 5 : Validation du travail
Nous allons vérifier si tout ce que nous avons fait est valide (grâce au plugin Validator!) déjà intégré dans JOSM. Pour ce faire, cliquez sur le bouton en forme de V dans le menu à gauche. A droite un onglet s'ouvre et vous montre les problèmes s'il y en a.
Bouton validator :
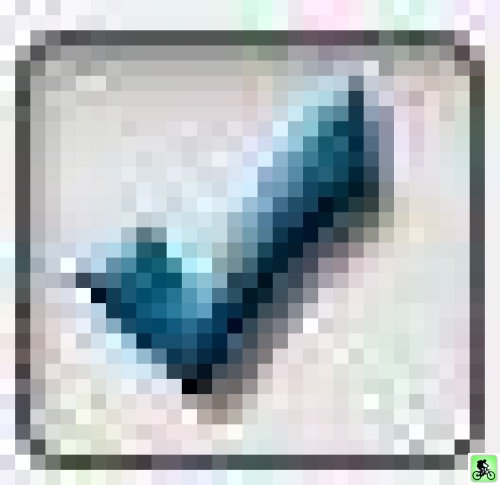
-
JOSM n'est pas content si vous n'avez pas mis de nom aux rues : Unamed ways (3)
-
JOSM n'est pas content si vous n'avez pas mis de type aux routes : Untaged ways (1)
NLDR : Si vous ne mettez pas de type de route, la route n'apparaîtra pas sur OpenStreetMap.
Via un clic droit sur le problème (dans le tableau à droite de l'écran), vous pouvez zoomer sur le tronçon qui pose problème. Ce dernier se met en alors surbrillance :
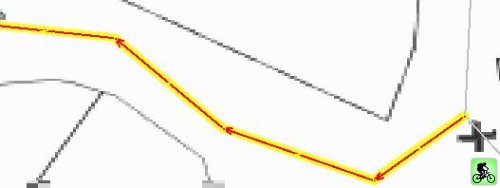
Pour palier ce problème il faut ajouter un nom et un type. Parfois il n'y a pas de nom mais il y a toujours un type ! Corrigez donc au moins les erreurs de type en sélectionnant le tracé en question et en ajoutant un « highway + ? »
Ajouter également la source de votre travail en ajoutant un attribut « Source » + « cadastre-dgi-fr source : Direction Générale des Impôts - Cadastre. Mise à jour : 2011» ou par exemple votre pseudo si le tracé est issu de votre GPS ! Plus loin, lors de l'envoi, l'outil vous demandera s'il doit ajouter la source du cadastre si vous n'avez rien mis.
NLDR : Attention, l'ajout de la source est une obligation légale si vous travaillez sur le cadastre. Puis une fois satisfait, on peut enregistrer son travail : File => Save As... (Fichier => Enregistrer sous).
Étape 6 : Mise en ligne de votre contribution
Mais tout ce que vous avez fait n'est pas sur le Internet et personne sauf vous ne peut en profiter ! Quelle tristesse n'est-pas ? Pour ce faire, il faut créer un compte sur le portail Openstreetmap.org.
Une fois que vous êtes enregistré et que vous avez validé votre inscription sur votre mail, on peut envoyer notre travail sur le Internet !
Pour ce faire : File => Upload Data (Fichier => Envoyer les données) ou en appuyant sur la flèche verte signifiant « Envoyer les données ! » :
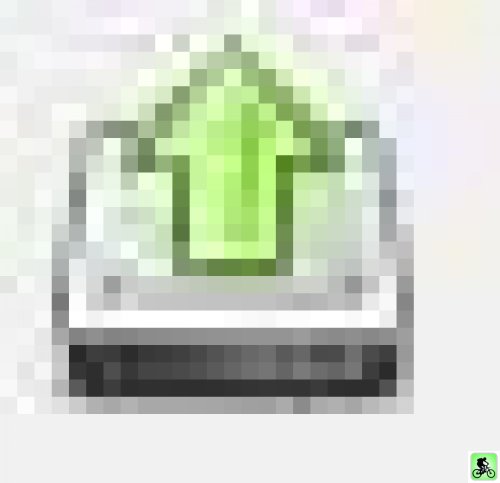
Le logiciel vous signale s'il y a des avertissements, des erreurs. Si des avertissements sont stipulés comme par exemple l'absence de nom d'une rue, vous pouvez continuer (même s'il est recommandé de l'ajouter si vous le connaissez). Ensuite, il suffit de faire « Ok » et rentrez votre utilisateur et mot de passe. Puis de nouveau faites « OK ».
A ce moment là, vous envoyez toutes les modifications et créations que vous avez produites ! Ne vous déconnectez pas d'Internet et attendez l'envoi complet. Cela peut être court ou assez long selon le nombre d'objets et votre connexion.
Il ne reste plus qu'à attendre la mise à jour sur le serveur Openstreetmap (entre quelques minutes à plusieurs heures...) ! Pour ma part, j'ai attendu un peu plus de douze heures pour que tous les zoom de la carte soient modifiés.
A ce moment là si vous observez des problèmes vous pourrez réimporter votre travail (à partir d'OpenStreetMmap) et faire des modifications puis renvoyer de nouveau !
VI] utilisation de l'imagerie Bing
Tout ce que nous venons d'apprendre va nous servir dans l'utilisation de l'imagerie de Bing. Cette imagerie mise à disposition par Microsoft, est en quelque sorte des photos prises du ciel. Cette imagerie nous permet d'apercevoir les détails d'un territoire. Il ne restera plus qu'à dessiner ce qu'il nous intéresse.
L'avantage certain de cette méthode, c'est qu'elle est très didactique. En effet, elle permet une bonne vision d'ensemble et aujourd'hui on est assez habitué à naviguer sur une vue de ce type. Attention tout de même car cette imagerie n'est pas souvent mise à jour et des distorsions existent. Les nouvelles constructions n’apparaîtront donc pas toujours. Pour autant, je vois deux utilisations intéressantes.
La première, est la possibilité de dessiner directement sur cette image (les routes, les chemins...). La seconde utilisation est de pouvoir corriger si besoin les erreurs du cadastre. En plus, si comme nous l'avons vu, votre commune n'a pas de cadastre vectorisé, vous pourrez travailler de cette manière. Encore une méthode donc pour contribuer sans dépenser ! Sans plus attendre, passons aux paramétrages.
Imagerie Bing avec données OSM
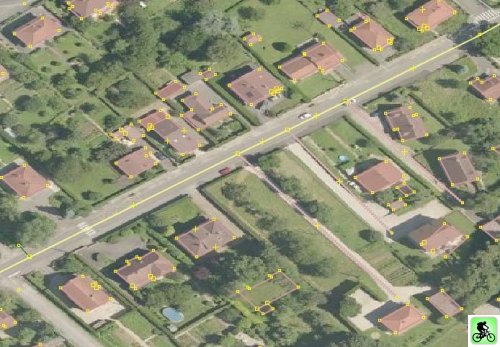
Paramétrages :
Pour utiliser les imageries Bing, il est nécessaire de changer de projection (cf. : IV, Étape 3). De ce fait, le cadastre ne pourra pas être superposé à la vue aérienne. Pour ce faire, retournons dans le paramétrage, Edit => Preferences (Modifier => Préférences)puis dans l'icône de la grille. Dans la liste, choisissez dans la liste projection : MERCATOR. Il s'agit pour information, de la projection du GPS.
A partir de là, retournez dans le logiciel et trouvez dans le menu l'onglet « Imagerie ». Cliquez, sur Bing Sat. Comme par magie, l'imagerie Bing apparaît. Et vous pouvez dessiner comme nous l'avons appris précédemment. C'est pas mal n'est-ce pas ! Pour la source, pensez à citer l'utilisation de l'Imagerie Bing.
NLDR : Si vous souhaitez de nouveau utiliser le cadastre, pensez à changer de projection.
VII] Et avec le GPS ?
Vous pouvez très bien travailler avec le GPS, mais, pour ma part, je pense qu'il est plus opportun de travailler avec le fond cadastre et les données d'OpenStreetMap sur les zones urbaines. Je réserverai le GPS pour les chemins de randonnées lorsque je fais du VTT ou de la randonnée où là, le cadastre est difficilement exploitable! Le GPS peut être quand même utilisé dans les zones urbaines, notamment sur les zones où le cadastre n'est pas vectorisé ou sur des grandes distances (en voiture par exemple).
Exemple avec une trace GPS :
Le principe reste identique cependant, nous allons voir quelques particularités avec le GPS.
Tout d'abord il faut faire en sorte d'extraire vos données au format GPX. Mapsource (outil Garmin) le permet avec les GPS Garmin. Il existe aussi des logiciels gratuits permettant d'effectuer des transformations comme le célèbre outil GPSBabel. Vous pouvez aussi manipuler le format GPX avec le logiciel libre QGIS mais il s'agit orienté SIG ( Système d'Information Géographique).
 Une fois le fichier exporté et épuré des problèmes potentiels (comme l'arrêt casse croûte ou un double passage), nous pouvons importer la trace sur JOSM. Évidemment, les problèmes peuvent aussi être traités sur JOSM.
Une fois le fichier exporté et épuré des problèmes potentiels (comme l'arrêt casse croûte ou un double passage), nous pouvons importer la trace sur JOSM. Évidemment, les problèmes peuvent aussi être traités sur JOSM.
Si vous n'avez pas de GPS pour les sports extérieurs et que vous souhaitez être guidé, je vous invite à lire le comparatif entre un GPS tactile (Oregon 450T) et un non tactile (Colorado 300) sur cette page. Bonne lecture ! Sinon, vous pouvez vous procurer un GPS basique ou même utiliser le GPS de votre voiture en enregistrant la trace. Regardez dans les paramétrages de votre GPS.
Le bouton ci dessous permet d'importer le fichier GPX
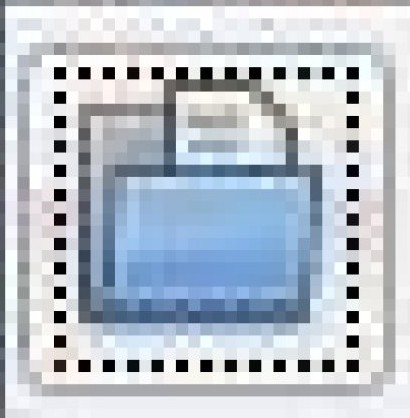
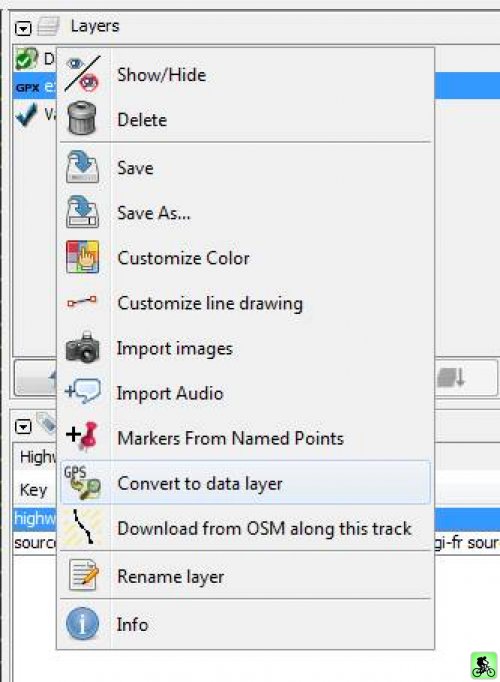 Une fois importé dans le logiciel, votre trace apparaît dans JOSM (à droite) en tant qu'un nouveau Layers (calque de données). N'oubliez pas de télécharger les données déjà disponibles (cf. étape 5). Ne vous acharnez pas à essayer de modifier la trace de suite. Par défaut, vous ne pouvez pas modifier directement votre tracé.
Une fois importé dans le logiciel, votre trace apparaît dans JOSM (à droite) en tant qu'un nouveau Layers (calque de données). N'oubliez pas de télécharger les données déjà disponibles (cf. étape 5). Ne vous acharnez pas à essayer de modifier la trace de suite. Par défaut, vous ne pouvez pas modifier directement votre tracé.
Pour ce faire, il faut faire un clic droit sur votre fichier puis sélectionner « Convert to data layer » (Convertir en calque de données) dans la zone layer du logiciel.
Vous vous retrouver donc avec deux « layers », deux calques ou trois si vous avez ajouté le cadastre. Un layer qui contient les données d'OpenStreetMap et un autre qui contient votre GPX maintenant modifiable.
Lorsque vous êtes sur une couche l'autre n'est pas modifiable. Pour passer d'une à l'autre, utilisez le bouton suivant qui se situe dans la barre d'outils des couches :
Barre d'outils des layers (couches)

Si vous souhaitez fusionner les deux couches, vous pouvez utiliser ce bouton : ![]()
Une question vous demandera alors la destination de la fusion. Répondez alors que vous souhaitez ajouter votre fichier dans le « calque de données 1 ».
Pour récapituler les différents outils de gauche à droite)
- Monter la couche,
- Descendre la couche,
- Rendre modifiable la couche,
- Rendre visible/invisible la couche,
- Fusionner deux layer en décidant d'envoyer une couche vers une autre,
- Dupliquer une couche,
- Supprimer la couche.
Concernant les données attributaires sur les chemins de randonnées ou de VTT :
Pour le type de chemin « randonnée » et « VTT » on utilise « path ». Path est utilisé dans le cas d'un chemin ou un 4x4 ne pourra pas passer.
-
Petit chemin : « Highway » + « path »
NLDR : La catégorie « Track » est un chemin également mais ou un 4X4 peut en théorie circuler (gros chemin de forêt).
On peut ajouter aussi le type de surface pour un type route « track » via la balise optionnelle : « tracktype »
Puis les paramètres sont « grade 1-5 » grade2 étant par exemple « Une surface en gravier ou en terre/sable compact ». Le wiki OSM sur les objets donne une photo de chaque type.
Concernant les points de vues, si vous arrivez sur un belvédère, vous pouvez ajouter un point (un nœud) avec l'outil ligne en faisant un double clic gauche (ou in clic puis en utilisant la touche ECHAP). Puis, en sélectionnant ce point et en ajoutant comme attribut « viewpoint » Bien-sûr vous pouvez également ajouter un nom grâce « name » + « Le nom du point de vue »...
Il y a tellement de possibilité d'enrichir votre carte que je vous invite de nouveau à aller sur la page feature d'OpenStreetMap.
Capture du village de Gevingey après mon intervention sur JOSM pour OSM (OpenStreetMap)
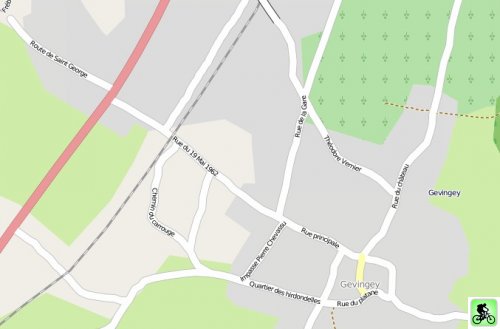
Ah, avouez, c'est quand même plus sympa avec les routes avec leurs nom, et quelques chemins (en pointillé brun). Maintenant, si vous le voulez bien, voici une petite astuce qui fait office d'une seconde vérification de vos routes et chemins : Géofabrik outil de "routage"
Ce site permet de voir si toutes vos routes sont raccordées. J'ai pu me rendre compte de mes erreurs sur ce sujet en y allant :
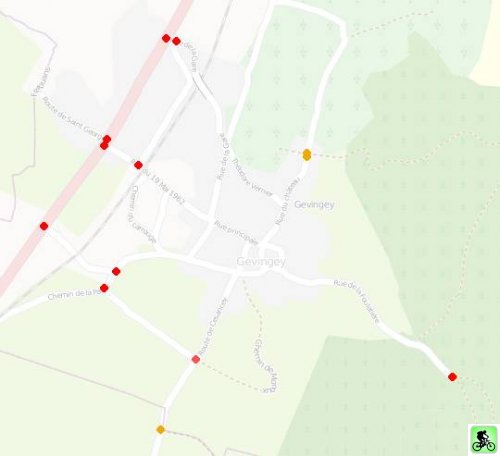
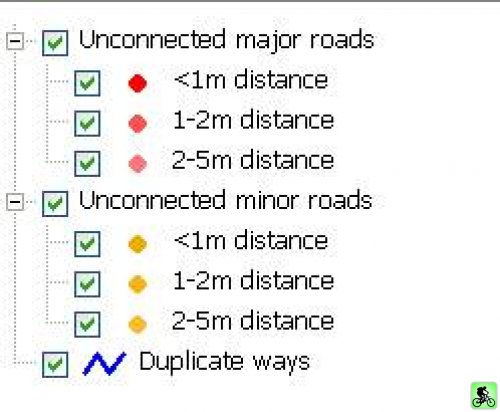
Les petits points rouges et oranges indiquent les lieux des différents problèmes. Il s'agit à chaque fois d'un mauvais accrochage entre les différents tronçons. Pour pallier à cela, ouvrez JOSM puis importez les données sur votre secteur. Ensuite, utilisez les outils de modifications et d'ajout de lignes pour accrocher tout ça correctement !
Si l'on retourne sur le logiciel JOSM et que l'on zoom fortement sur le secteur qui pose problème, on se rend compte que la route est non raccordée à un autre tronçon de route. Ceci ne se voit pas forcément sur la carte finale d'OpenStreetMap mais pour faire ce que l'on appelle du « routing » c'est embêtant car il sera impossible de passer par cette route étant donné qu'elle est coupée du reste du réseau. Le routing permet à votre GPS de vous créer un chemin pour aller d'un point A à un point B en vous disant « tournez à droite », « tournez à gauche ».
Après quelques modifications :
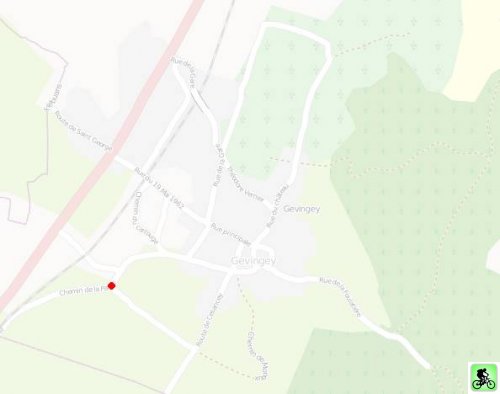
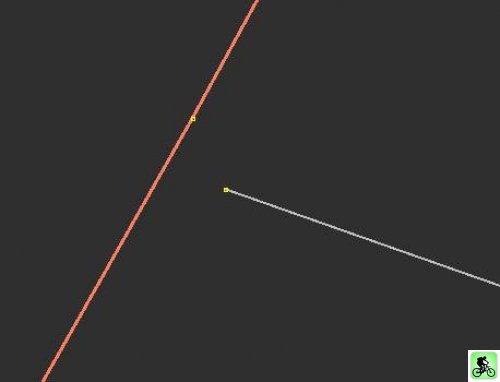
On distingue encore une erreur mais grâce à ces corrections, on peut maintenant utiliser vos routes pour tracer un parcours automatiquement sur Mapsource par exemple ou directement sur votre GPS.
VIII] Créer une belle carte PDF avec vos données et celles des autres
Vous avez créer vos données et vous avez envie d'imprimer une carte de votre village ou de votre quartier. Pour les Linuxiens, vous pouvez créer une carte maison via ce tutoriel.
Pour les autres et les plus pressés, vous pouvez générer votre carte sur le site Internet d'Osmatic au format PNG, SVG (Vectoriel) ou PDF en passant par l'onglet « Créer une carte ». Sélectionner votre ville (Bouton radio : Limite administrative) ou un secteur (bouton radio : zone géographique)
Pour le choix géographique, zoomez sur votre secteur et sélectionner précisément votre zone grâce au bouton « CTRL + cliqué-déplacé » pour créer un rectangle.
Dans les deux cas finissez par cliquer sur « Générer ».Votre carte se génère alors selon une file d'attente. Enfin, profitez-en un maximum, c'est gratuit, libre, distribuable à volonté ! Merci qui ? Merci OSM, merci aux contributeurs et donc à vous.
Notre belle carte de Gevingey avec les bâtiments
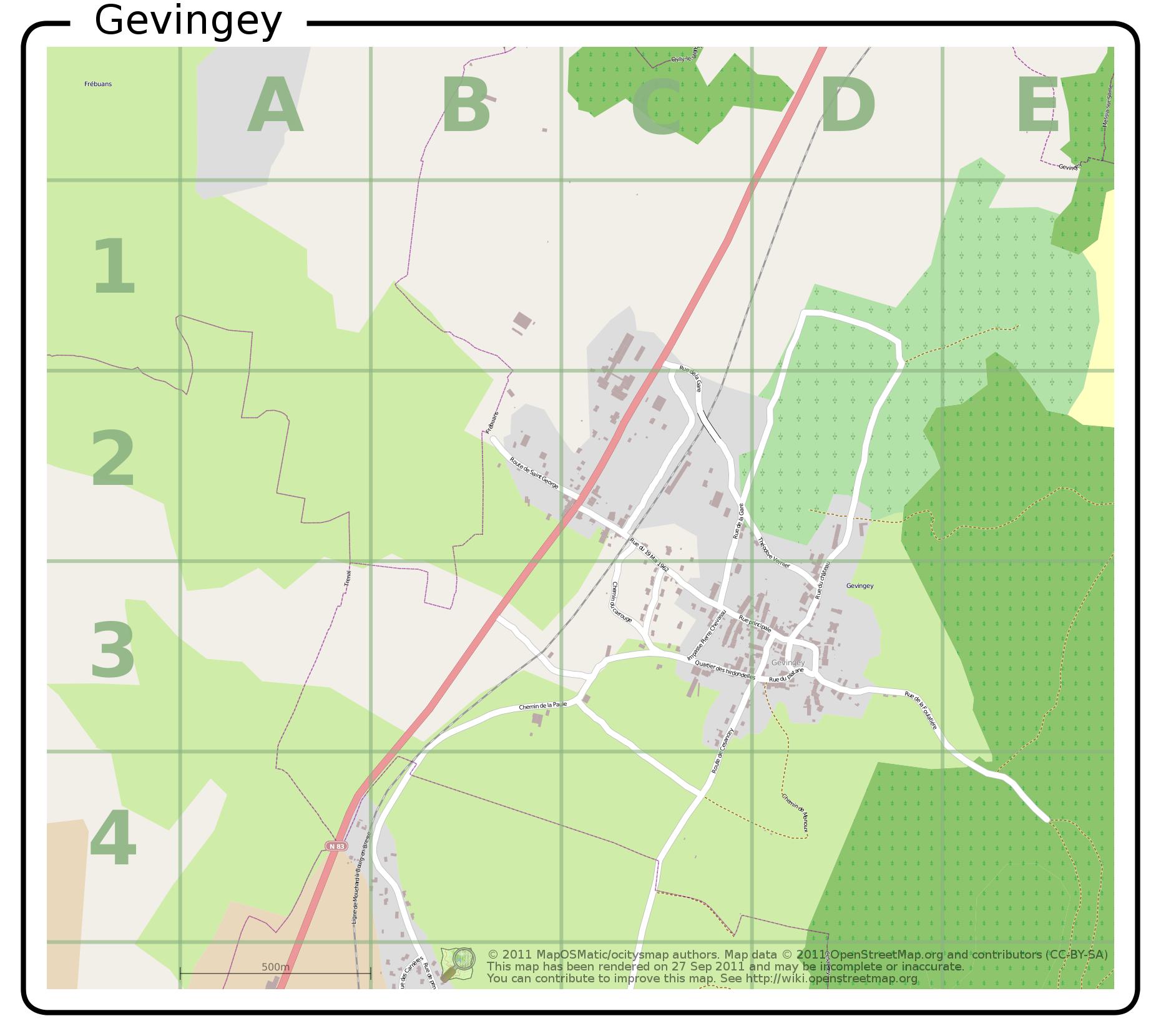
IX] Conclusion :
J'espère avoir parcouru au mieux ce logiciel dans ses fonctions de bases. Une fois lancé, vous découvrirez au fur et à mesure les capacités énormes de ce logiciel. Vous pourrez aussi vous rendre compte de tout l'intérêt à contribuer pour cette cartographie libre. S'il fallait retenir quelque chose de ce tutoriel, ce serait de comprendre que contribuer à OSM, ça ne coûte rien, que ça profite à tout le monde et que ça prend un peu de temps. Ce temps, n'est par-contre nullement perdu car le résultat est bien là, concret ! Grâce à OSM, on devient acteur pour son territoire et avouons le, c'est gratifiant !
Si vous avez des interrogations ou remarques, n'hésitez pas à m'en faire part afin que je puisse améliorer ce tutoriel. Bien-sûr, je vous invite fortement à ouvrir des discussions sur le forum de www.partir-en-vtt.com et à suivre la mailing liste d'OSM si le cœur vous en dit. Enfin, que ce soit avec le cadastre, l'imagerie Bing ou avec votre GPS, je vous remercie d'avoir lu ce tutoriel et vous souhaite un bon mapping sur JOSM !
Sportivement, Loïc ,

Dans un projet comme OSM, si tout le monde y met un peu du sien, c'est tout le monde qui y gagne énormément!
Bon mapping !
Posté le 21/10/2010 à 19h06 par Loic
M.à.j le 25/04/2013 à 15h10
