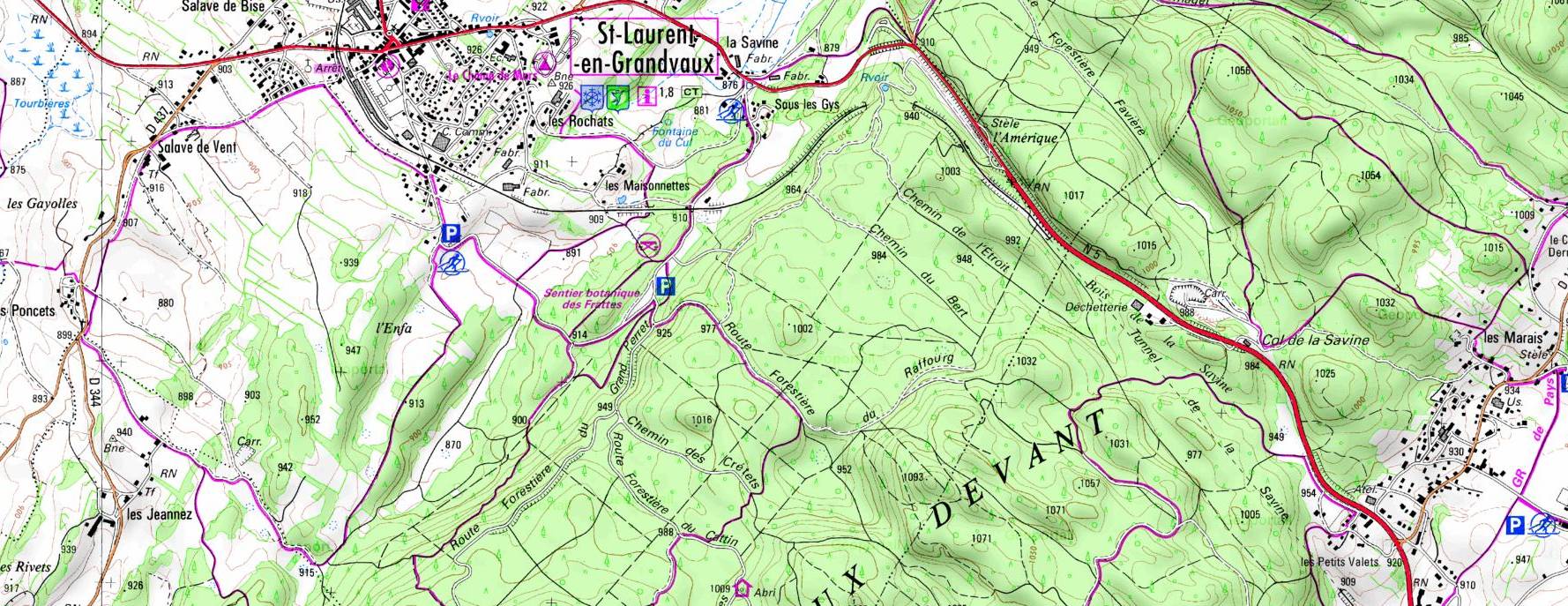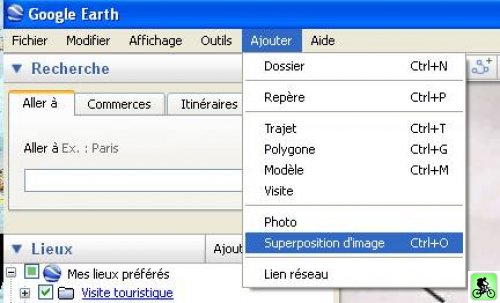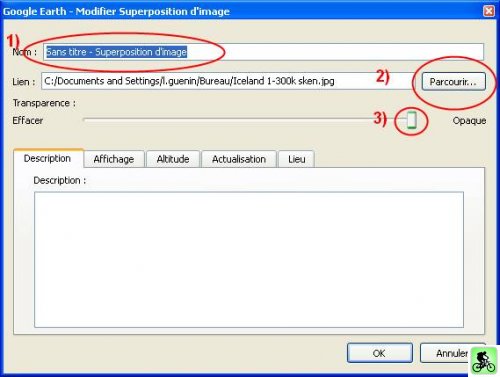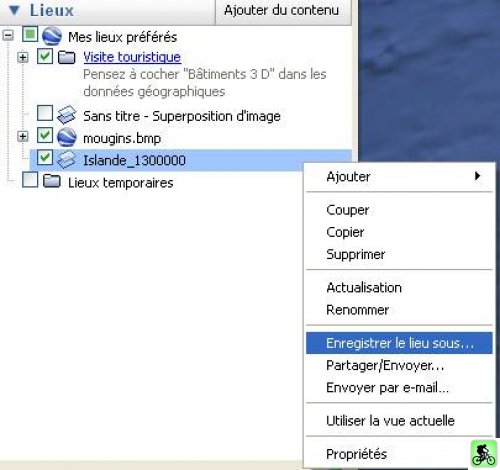Suite à la catégorie FAQ « Où trouver des cartes papiers gratuites ? », voici un tutoriel vous permettant de charger des cartes du web ou de vos propres scans sur votre GPS Garmin.
Nous prendrons l'exemple de la carte d'une commune du Jura que j'ai capturée sur www.geoportail.fr, le portail cartographique de l'IGN (Institut géographique National).
J'ai donc dans ce portail ajouté la carte IGN puis mis en plein écran la carte sur la commune de Saint-Laurent-en Grandvaux. Puis en appuyant sur la touche "Impr Ecran" en haut à droit du clavier j'ai capturé un morceau de carte. Bien-sûr mieux vaut scaner un morceau de carte que vous avez acheté ! 
Mais en faisant cela, on capture aussi le reste de la fenêtre. Pour recouper correctement il suffit d'utiliser un logiciel de retouche image comme Photofiltre. Une fois redimentionnée, nous pouvons continuer.
A savoir que l'image ne doit pas dépasser 1Mo (Méga Octet). On peut heureusement en mettre au maximum une centaine. C'est un travail fastidieux mais parfois on n'a pas mieux!
Télécharger la capture d'écran!
Malheureusement, cette "carte" n'est pas géoréférencée, c'est à dire qu'on ne sait pas ou est-ce qu'elle se situe sur Terre. Toute carte que l'on souhaite ajoutée dans le GPS doit être géoréférencée pour que lorsque vous vous baladez à l'endroit de la carte, cette dernière s'affiche sur votre écran et au bon endroit.
Plusieurs logiciels permettent de faire ce géoréférencement. Nous utiliserons ici Google Earth. Lancez Google Earth!
Attention l'image utilisée doit être au format « .jpg » sinon cela ne fonctionne pas. Pour convertir votre image, utilisez Photofiltre, Paint.net ou encore Gimp!
Autre pré-requis, il faut mettre à jour votre GPS Colorado en téléchargeant ce fichier.
Une fois téléchargé branchez votre GPS puis lancez l'application. Choisissez ensuite votre GPS et faite la mise à jour. Redémarez votre GPS et l'affaire est dans le sac, nous pouvons continuer.
I] Géoréférencement de notre carte
Etape 1 :
Zoomez à l'endroit ou la carte devra se trouver sur terre. Dans notre exemple nous "zoomons" sur le jura et plus particulièrement sur Saint Laurent en grandvaux. Pour ceux qui ne savent pas ou se situe cette commune Jurassienne. Un petit passage via l''outil "Aller à" de Google Earth devrait vous aider. Tapez "Saint Laurent en Grandvaux".
Etape 2 :
Cliquez dans le menu en haut Ajouter => Superposition d'image :
a) une fenêtre s'ouvre et se compose de 3 zones essentielles
- La zone 1 permet de changer le nom de la carte
- La zone 2 permet d'aller chercher la carte
- La zone 3 permet de jouer sur l'opacité de la carte dans Google Earth afin de caler au mieux notre carte sur le terrain.
Mettons en nom de carte "saint Laurent" et allons chercher la carte en cliquant sur le bouton « Parcourir ». Une fois la carte sélectionnée, elle s'affiche sur Google Earth. Ne paniquez pas si elle est trop grande par rapport à la réalité ou pas assez tordue... nous allons corriger ça.
Comme vous pouvez le constater, des traits verts apparaissent sur la carte. Ces traits vont nous permettre de tirer, déformer, agrandir, rapetisser la carte pour la faire coller à la « réalité ».
b) Avant calage
Pour caler sa carte, il faut repérer les choses marquantes sur Google Earth et la carte. Il faut y aller doucement en jouant avec la transparence! Ici on remarque la grande route rouge qui va venir se caler sur la route blanche juste au dessus!
La capture d'écran ci dessous explique comment l'on se sert des outils de calage (carte calée) :
- Les 4 angles permettent de déformer les côtés,
- La croix du centre permet de déplacer toute la carte dans tous les sens,
- Les deux outils vert sur la hauteur permettent de réduire ou d'agrandir la carte sur la hauteur.
- Les deux outils vert sur la largeur permettent de réduite ou d'agrandir la carte sur la largeur,
- La rotation de la carte se fait grâce au losange sur la hauteur (grande flèche).
Pour sélectionner les outils la main passe à un doigt tendu (en bord d'image) et sur le losange pour la rotation.
La carte est calée doucement en regardant si tout va bien sur les 4 côtés. Souvent se ne sera pas parfait parfait mais on saura s'en contenter!
P.S : n'hésitez pas de jouer avec l'opacité ou transparence en laissant la fenêtre de la superopsition ouverte. Une fois la carte calée, passons à l'étape 3.
Etape 3 :
Cette étape consiste à sauvegarder notre travail. Pour ce faire, dans le menu à gauche de Google Earth, vous observez qu'il y à une couche portant le nom de votre carte :
Faite un clic droit dessus puis cliquez sur « Enregistrer le lieu sous... » Donnez un nom ou laissez celui de votre carte et enregistrer sous le format « KMZ » (obligatoire). Ce fichier KMZ va contenir les coordonnées de notre carte et la carte elle même. Notre carte est géoréférencée!
Télécharger le fichier KMZ de la carte.
Etape 4 :
Il faut créer dans le dossier appelé "CustomMaps" (respectez les minuscules/majuscules) dans le dossier « Garmin » soit de votre mémoire interne soit dans votre carte SD/MiniSD.
Etape 5 :
Envoyez maintenant votre fichier « KMZ » fraîchement créé dans ce dossier en connectant votre GPS à votre ordinateur.
En allumant votre GPS et en allant sur la zone de la carte, cette dernière devrait s'afficher
P.S : Inutile d'aller dans le Jura pour voir si ça fonctionne(quoi que...), utilisez les boutons de navigation de votre GPS ou sa fonction "Recherche" ![]() .
.
II] Conclusion
C'est une excellente solution pour obtenir des cartes "papiers" sur son GPS Garmin. Malheureusement la limite de 1 Méga Octet par carte limite un peu l'utilisation de cette astuce. Il faudra caller plusieurs cartes "côte à côte" pour avoir une superficie intéréssante. Sachant que la limite par carte SD ou mémoire interne est de 100 il y à quand même de quoi se balader dans un secteur défini.
Des soucis, des questions? Venez en parler sur le forum.
Posté le 01/09/2010 à 19h11 par Loic
M.à.j le 30/12/2011 à 14h01